macOSで古いバージョンのSafariを用いて検証する方法
macOS上のSafariは基本的にOSにバンドルされておりアップデートも密に連動しているため、特定のバージョンのSafariのみをインストールして使用する事は結構難しいです。
外部サービスなどを用いる方法を除いて自分で用意する方法の中で最も簡単な方法は、古いmacOSを仮想環境・またはマルチブート環境で用意する方法です。
幸い古いmacOSはAppleより公式に提供されているので、これを用いて古いバージョンのmacOSをインストールすることで結果的に古いバージョンのSafariを使用することができます。
ちなみにAppleサポート公式からも以下のタイトルで複数のバージョンのmacOSをMacで使用する方法が紹介されています。
- 複数のバージョンの macOS を Mac で使う: https://support.apple.com/ja-jp/118282
仮想環境・マルチブートも基本的な流れは一緒なので、例えばマルチブートさせる方法を端的に記すと以下のようになります。
古いmacOSをインストールする手順
1. 古いmacOSのインストーラをApp Store経由でダウンロードする
インストールしたいmacOSをApp Store経由でダウンロードします。古ければ古いほどバンドルされるSafariのバージョンも古くなるので、どのバージョンをインストールするかは適宜選択します。
- Sequoia 15
- Sonoma 14
- Ventura 13
- Monterey 12
- Big Sur 11
- Catalina 10.15
- Mojave 10.14
- High Sierra 10.13
※ Sierra 10.12以前は公式サイトより直接.dmgファイルをDL出来ます。
2. 空のUSBメモリを用意する
容量は16GB以上で用意します。
3. TerminalよりUSBインストーラーを作成する
USBの名前はUntitledとしていますが、適宜変更します。
Sequoia
sudo /Applications/Install\ macOS\ Sequoia.app/Contents/Resources/createinstallmedia --volume /Volumes/UntitledSonoma
sudo /Applications/Install\ macOS\ Sonoma.app/Contents/Resources/createinstallmedia --volume /Volumes/UntitledVentura
sudo /Applications/Install\ macOS\ Ventura.app/Contents/Resources/createinstallmedia --volume /Volumes/UntitledMonterey
sudo /Applications/Install\ macOS\ Monterey.app/Contents/Resources/createinstallmedia --volume /Volumes/UntitledBig Sur
sudo /Applications/Install\ macOS\ Big\ Sur.app/Contents/Resources/createinstallmedia --volume /Volumes/UntitledCatalina
sudo /Applications/Install\ macOS\ Catalina.app/Contents/Resources/createinstallmedia --volume /Volumes/UntitledMojave
sudo /Applications/Install\ macOS\ Mojave.app/Contents/Resources/createinstallmedia --volume /Volumes/UntitledHigh Sierra
sudo /Applications/Install\ macOS\ High\ Sierra.app/Contents/Resources/createinstallmedia --volume /Volumes/Untitled4. 古いmacOSをインストールする領域を用意する
ディスクユーティリティ.appを起動する- Macintosh HDを選択した状態で、メニューバーから「編集」→「APFS ボリュームを追加」を選択する
- ボリューム名を適宜入力し、フォーマットは「APFS」を選択の上「追加」をクリックする
5. macOSをUSBメモリからインストールする
- USBメモリをMacに接続する
Optionキーを押しながら起動する- macOSのインストーラーを選択し、ウィザードに従ってインストールする
- OSのインストール先は先ほど作成したAPFSボリュームを指定する
以上で古いmacOSをインストールすることができます。
その後は通常のmacOSと同様にSafariを起動すれば検証環境の出来上がりです。
バンドルされたSafariのバージョンについて
バンドルされるSafariのバージョンはmacOSのバージョンによって異なりますので、適宜確認が必要です。
ざっとこちらでインストールした限りでは、macOSとSafariのバージョンの対応表は以下でした。
| macOS名 | macOSバージョン | Safariバージョン | 備考 |
|---|---|---|---|
| BigSur | 11.7.10 | Safari 14.1.3 | インストール直後 |
| Catalina | 10.15.7 | Safari 15.6.1 | インストール直後にSafariのアップデートを実施済み |
| Mojave | 10.14.6 | Safari 14.1.2 | インストール直後 |
v14系で検証したい場合はmacOS Mojave、v15系で検証したい場合はmacOS Catalinaを選択すると良いかと思います。
もう使わない古いMacBookを活用して、複数の古いバージョンのSafariで検証出来る環境を用意する
上記の流れから、古いmacOSを複数インストールすれば複数の古いバージョンのSafariを用いた検証環境が構築可能なので、もしもう使わないMacBookがある場合はSafariの検証環境として活用してみるのも良いかもしれません。
ただSequoiaからHigh Sierraまですべて揃えるとなると、それなりにストレージ容量を食うので、ある程度の容量を確保しておくことが望ましいです。
特にSSDの換装が可能な古のMacBookであれば安価に1TB以上のストレージを搭載することも可能ですので、検証環境としてかなり最適です。
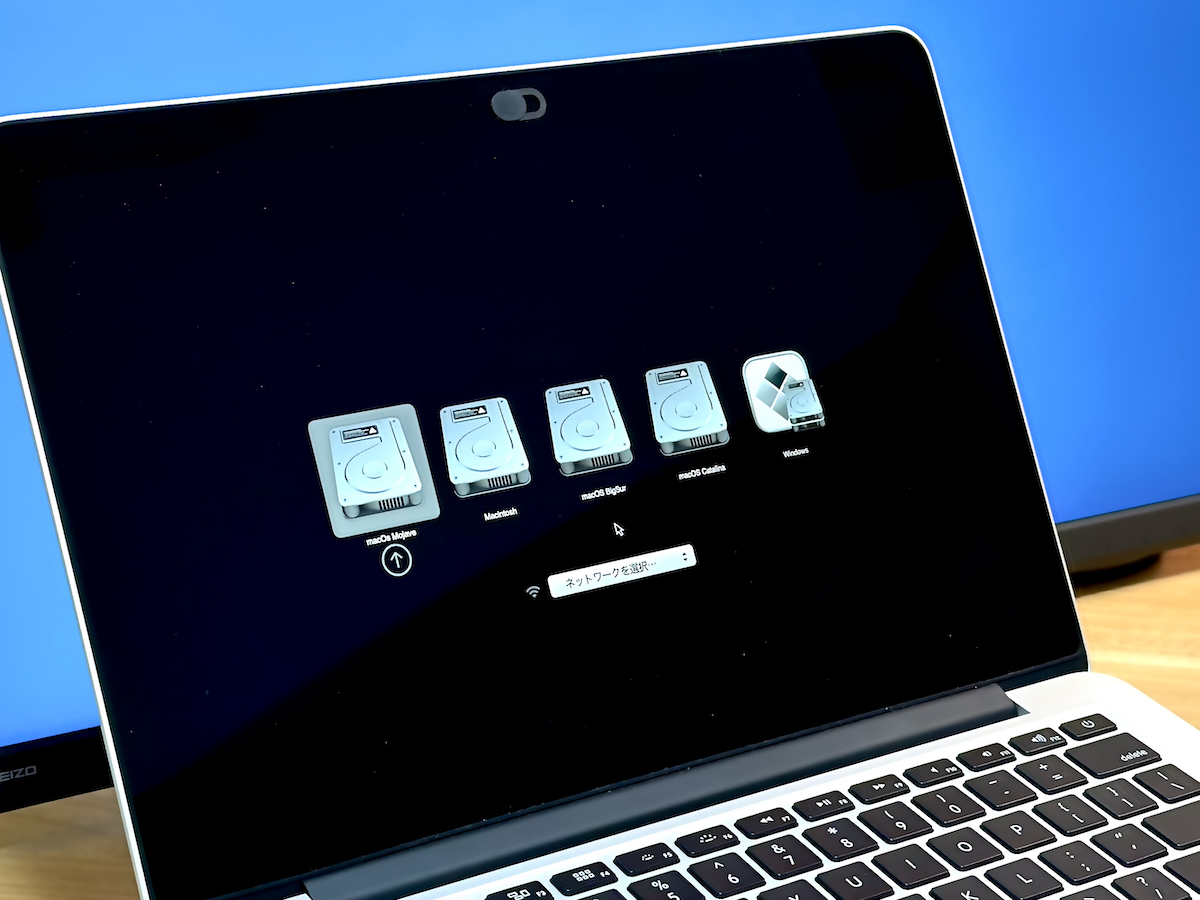
フロントエンドエンジニアの方は時折古いバージョンのSafariでの挙動を確認する必要があるかと思いますので、余っているMacBookがある場合は是非活用してみてください。